Naver Cloud Platform
이번에 NCP를 사용해 볼 기회가 생겨 사용법에 대해서 기록해보려고 한다.
NAVER CLOUD PLATFORM
cloud computing services for corporations, IaaS, PaaS, SaaS, with Global region and Security Technology Certification
www.ncloud.com
서버 생성
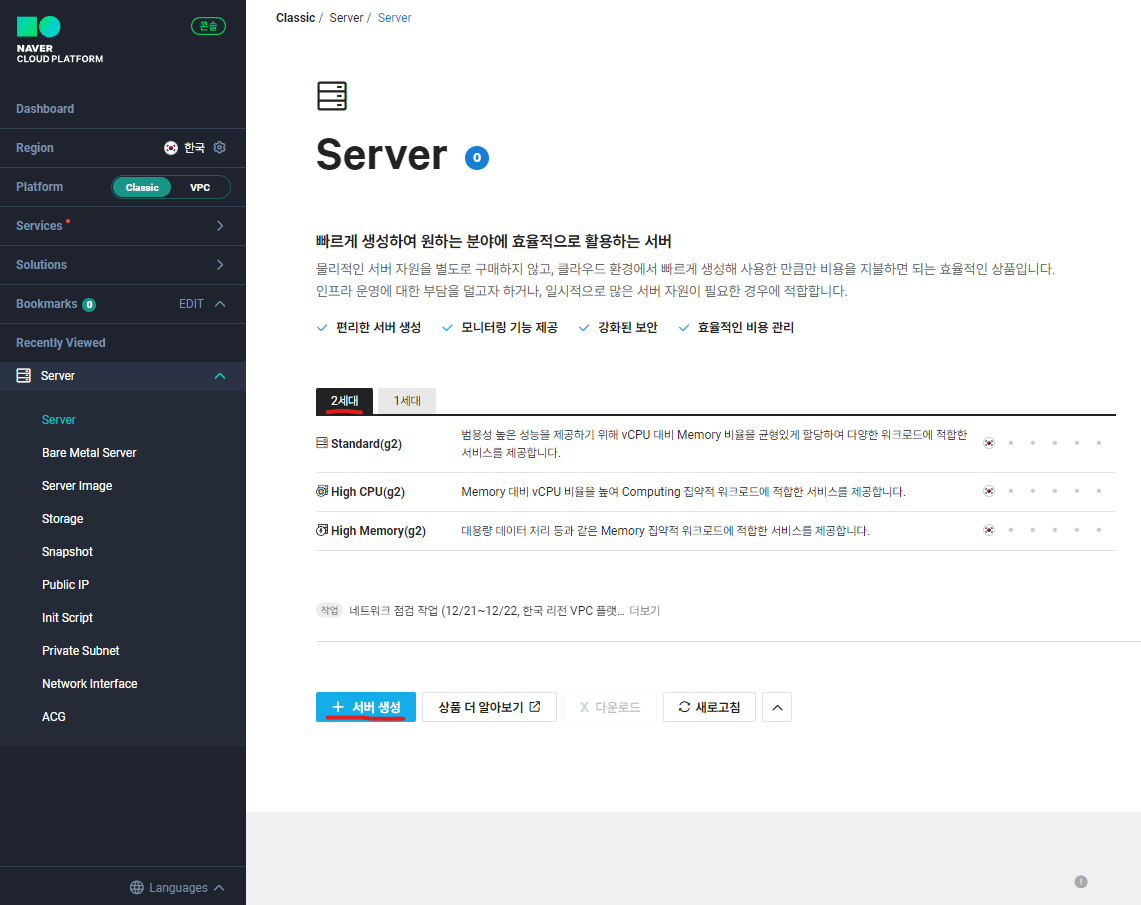
먼저 서버를 생성해보자.
로그인 후 콘솔로 들어오면 서버 탭으로 이동할 수 있다.
만들어 둔 서버가 있다면 서버목록을 확인할 수 있지만, 그게 아니라면 서버 생성화면이 나온다.
서버 이미지 선택
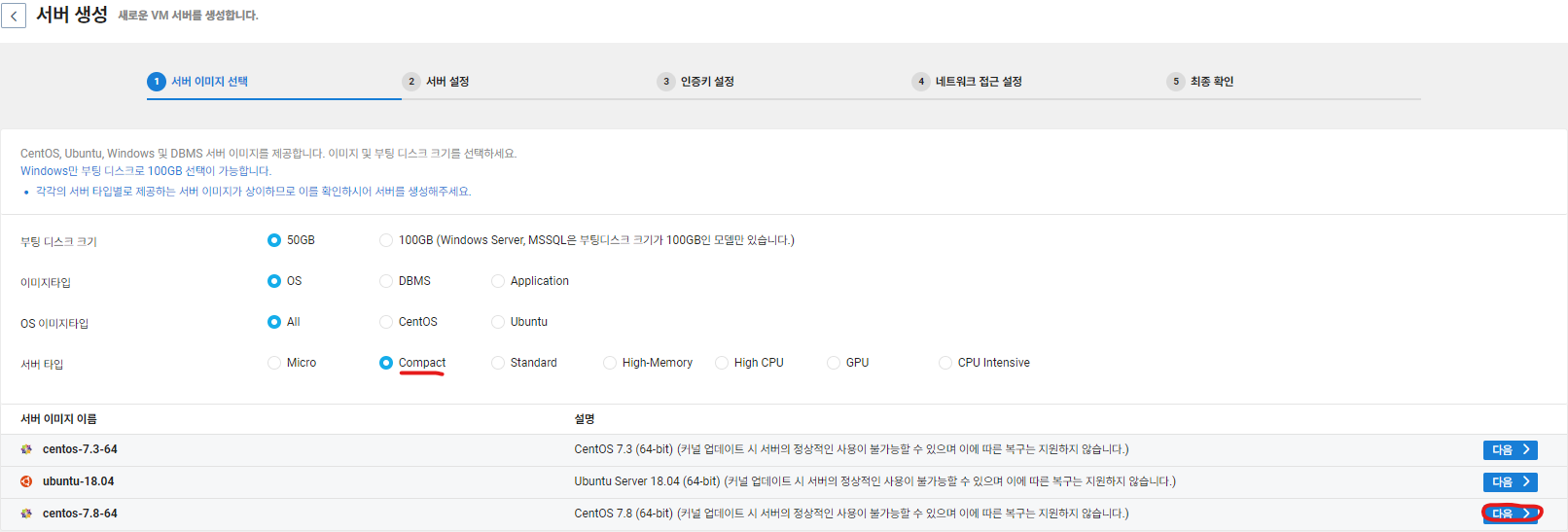
부팅 디스크 크기, 이미지 타입을 골라야한다.
기본 값인 50GB, OS를 선택했으며 서버 이미지는 CentOS 7.8 버전으로 선택하였다.
서버 설정
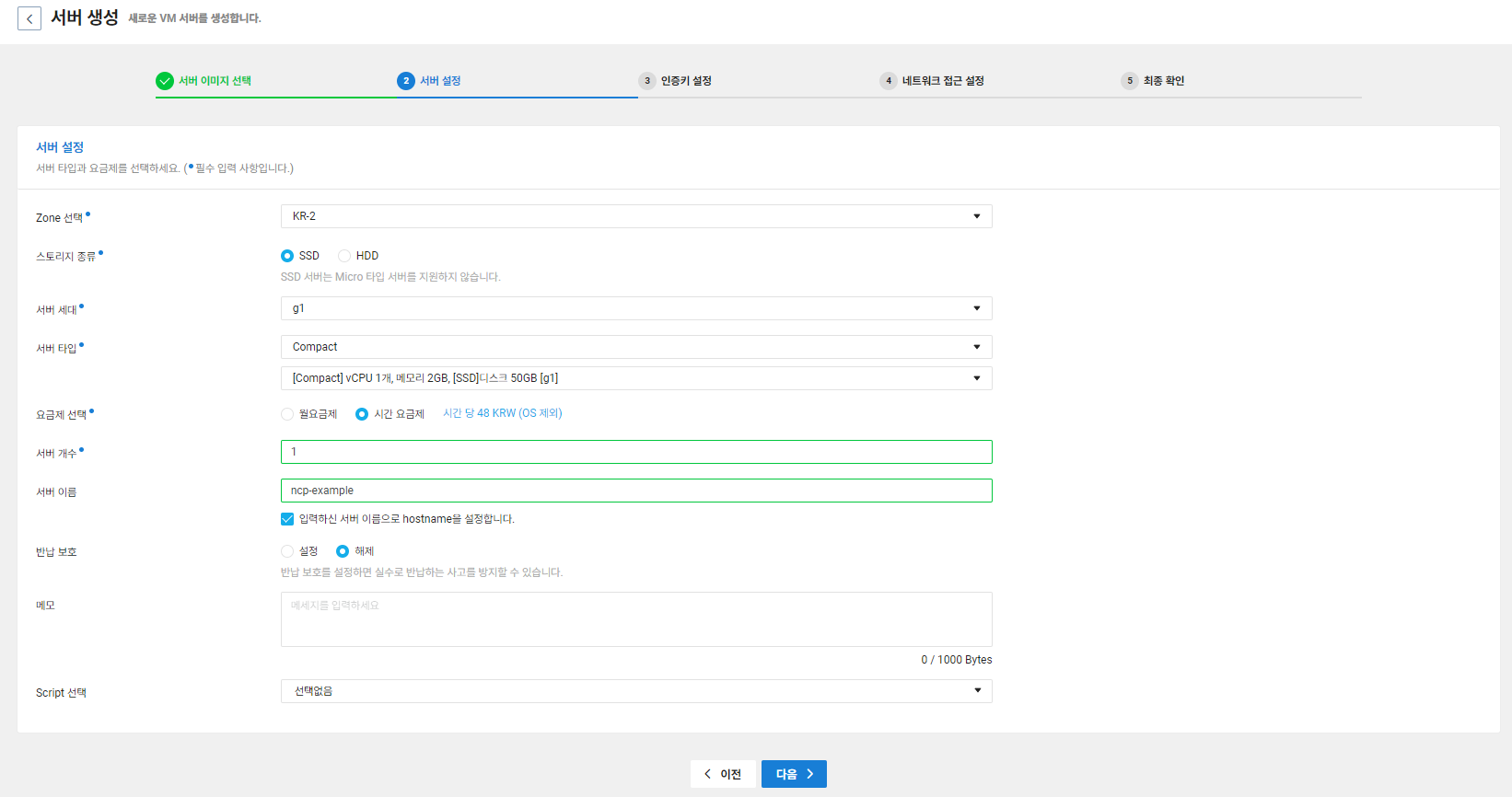
스토리지, 서버 세대, 타입, 이름 등을 설정해야한다.
이 글에서는 기본 설정을 이용했으며, 요금제만 시간 요금제를 선택하였다.
- 요금제는 월 요금제와 시간 당 요금제 중 하나를 고를 수 있으며, 각각 일별, 시간별로 요금이 계산 된다.
반납 보호 설정도 있어 실수로라도 서버가 반납되지 않게 할 수 있으니 중요한 서버라면 꼭 체크해두도록 하자.
인증키 설정
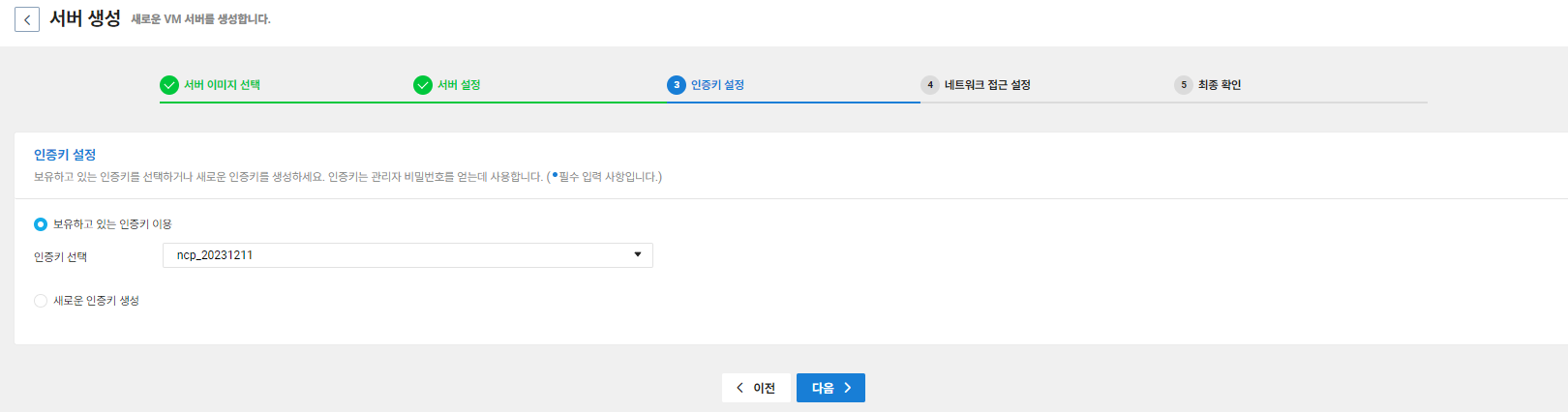
인증키는 기존에 보유하고 있던 것을 사용해도 되고, 새로운 인증키를 만들어서 사용해도 된다.
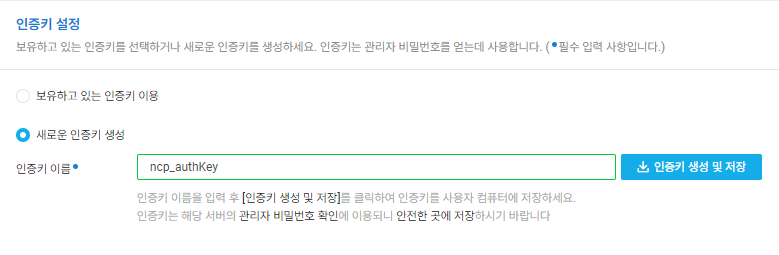
인증키도 간단하게 만들어서 사용할 수 있으나 만들어 둔 인증키는 잘 보관하도록 하자.
ACG 설정
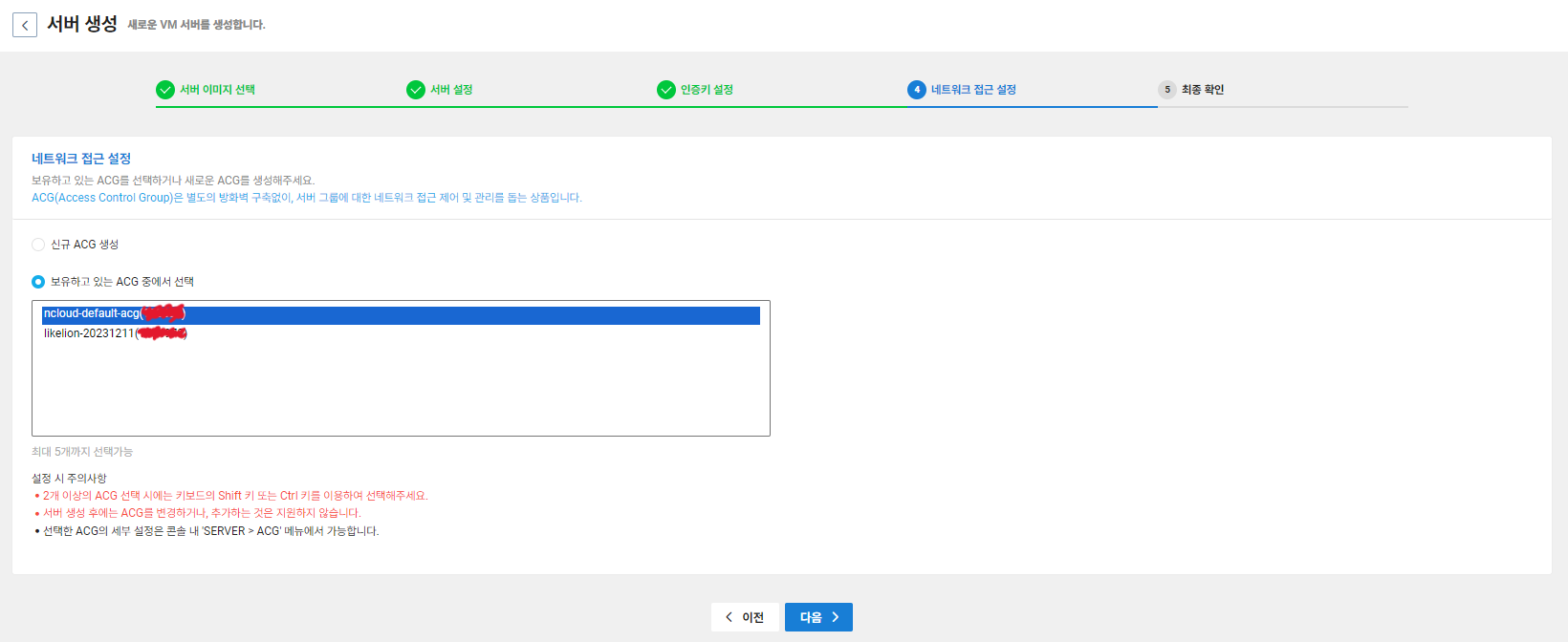
이후 ACG, 네트워크 접근 설정을 해주어야한다.
없다면 아래와 같이 하나 새로 만들어주자.
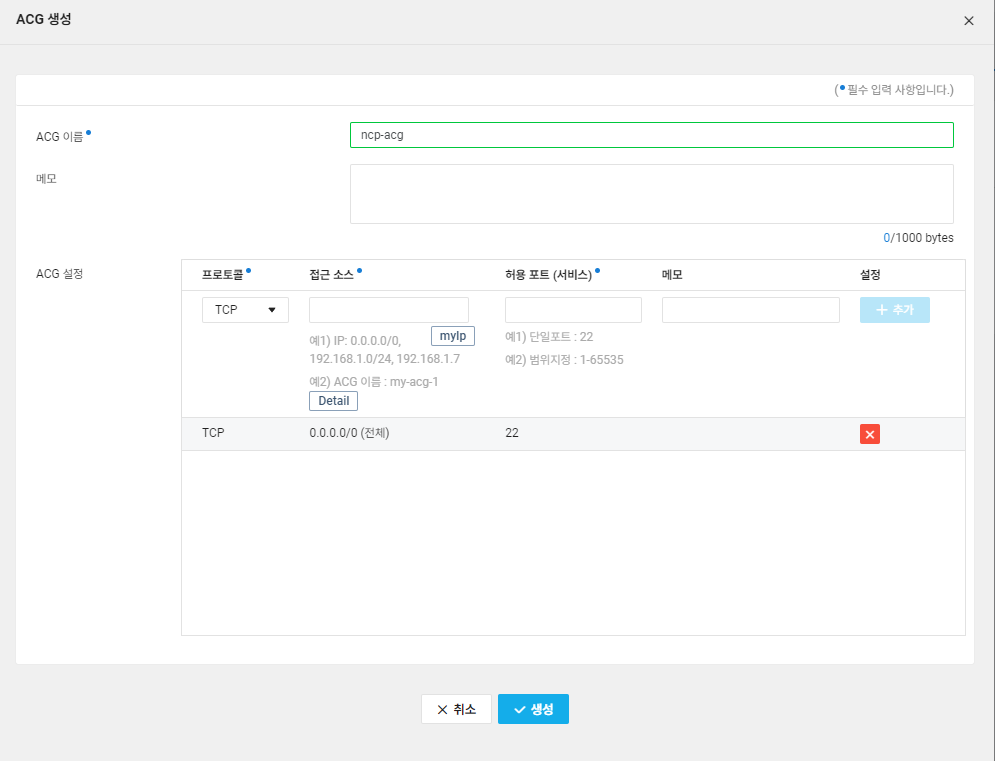
서버 생성 확정
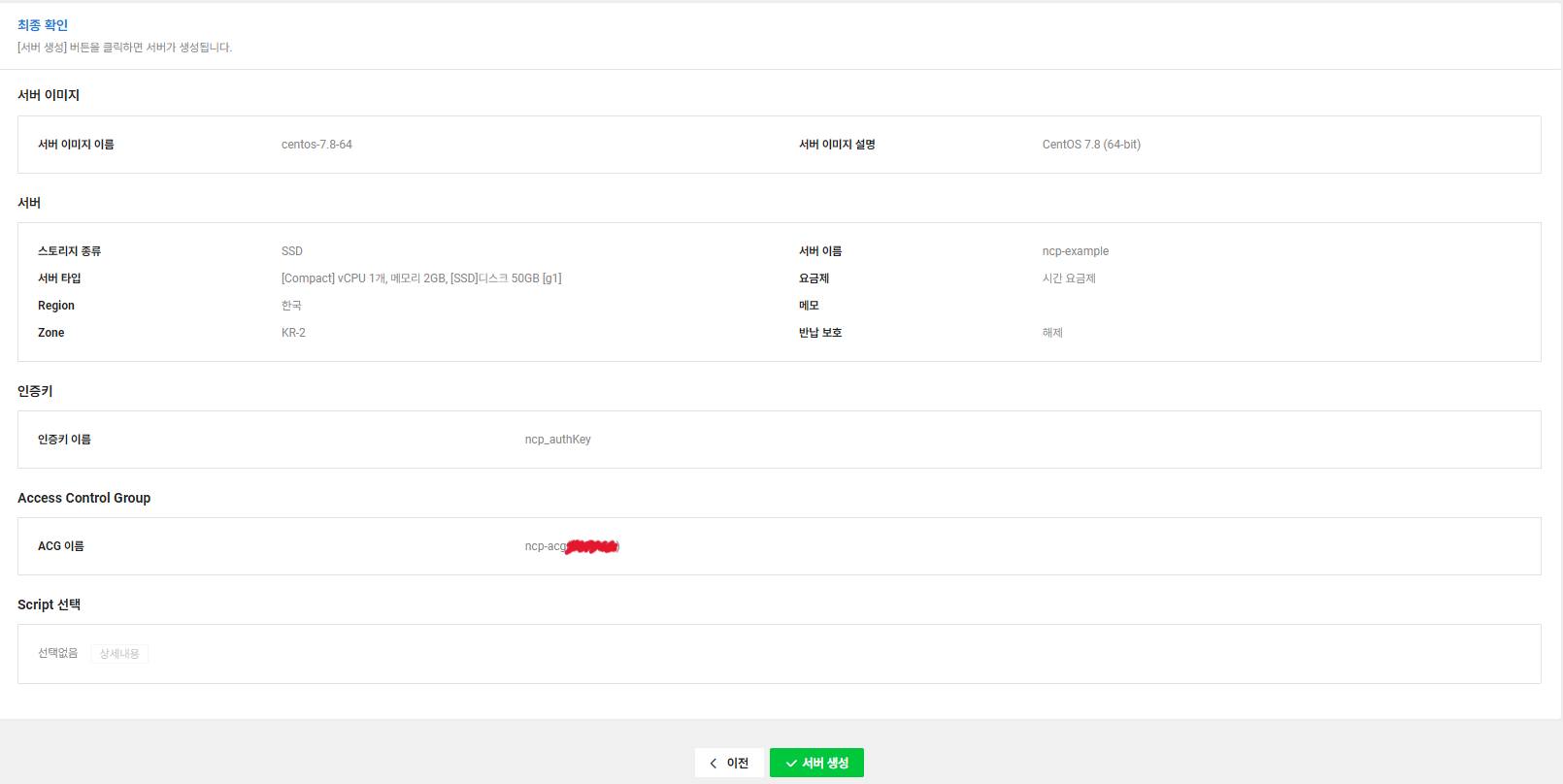
마지막으로 선택한 설정들을 확인할 수 있고, 서버 생성을 통해 서버를 생성하면 된다!
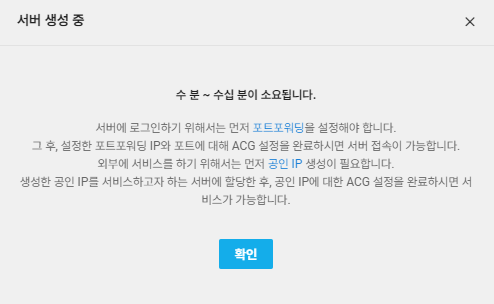
서버 생성에는 꽤 시간이 소요되기도 하니 여유를 가지고 기다리도록 하자.

서버 접속 해보기
생성한 서버에 접속하려면 몇가지 확인할 것이 필요하다.
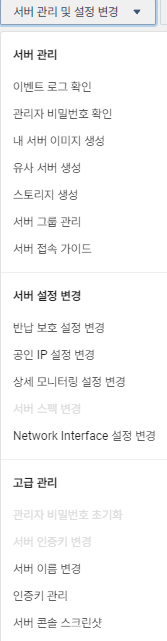
특히 서버 관리 및 설정 변경 탭에서 대부분의 기능을 관리할 수 있다.
관리자 비밀번호 확인
먼저 살펴 볼 부분은 관리자 비밀번호이다.
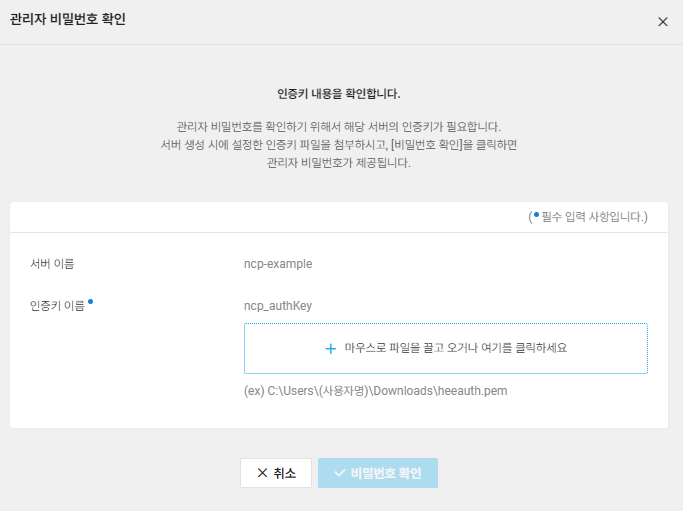
여기서 바로 인증키가 필요하며, 인증키를 넣어주면 아래와 같이 비밀번호를 얻을 수 있다.
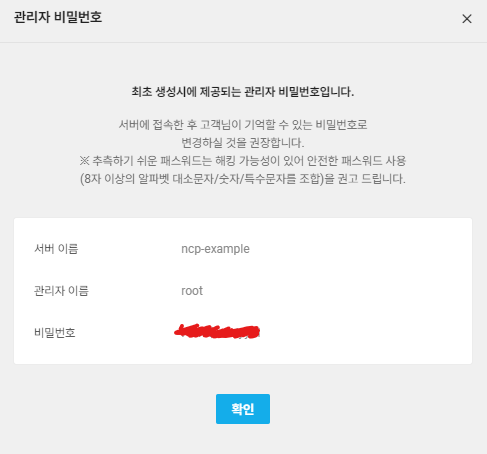
포트 포워딩
외부에서 안전하게 접속하기 위해서는 포트포워딩을 해주어야한다.
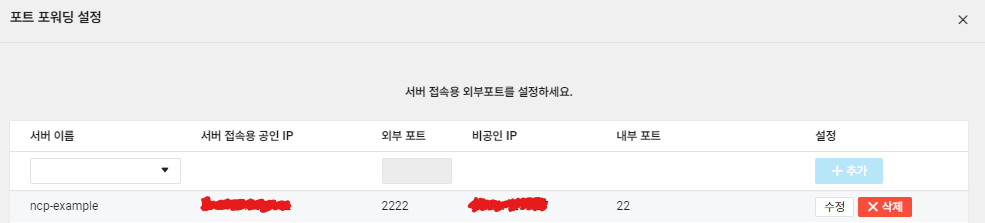
22번 포트를 2222번 포트로 포워딩해주었다.
이렇게 하면 접속할 준비는 끝났다.
서버 접속
cmd 창을 열어 아래와 같은 구조로 입력해준다.
ssh [서버 접속용 공인 IP] -p 외부 포트

그러면 최초 연결 시 나오는 RSA Key fingerprint 연결여부를 확인하는 문구가 출력되며,
yes를 쳐준 후 확인해두었던 root 비밀번호를 입력해주면 로그인 할 수 있다.

이제 서버를 이용할 수 있는 준비가 되었다!
NCP 이용 후기
콘솔에서 생각보다 많은 기능을 이용할 수 있어서 되게 편한 것 같다.
생성이나 설정이 크게 어렵게 다가오지도 않으며, 쉽게 문의가 가능한 점도 좋은 것 같다.
NCP를 이용해서 배포 관련 지식을 열심히 쌓아봐야겠다.
'오늘의 공부 > 기타' 카테고리의 다른 글
| 코드 리뷰 작성해보기 (1) | 2023.12.02 |
|---|---|
| else 예약어를 지양하자 (1) | 2023.12.02 |
